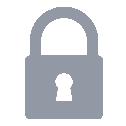Setting Android Studio
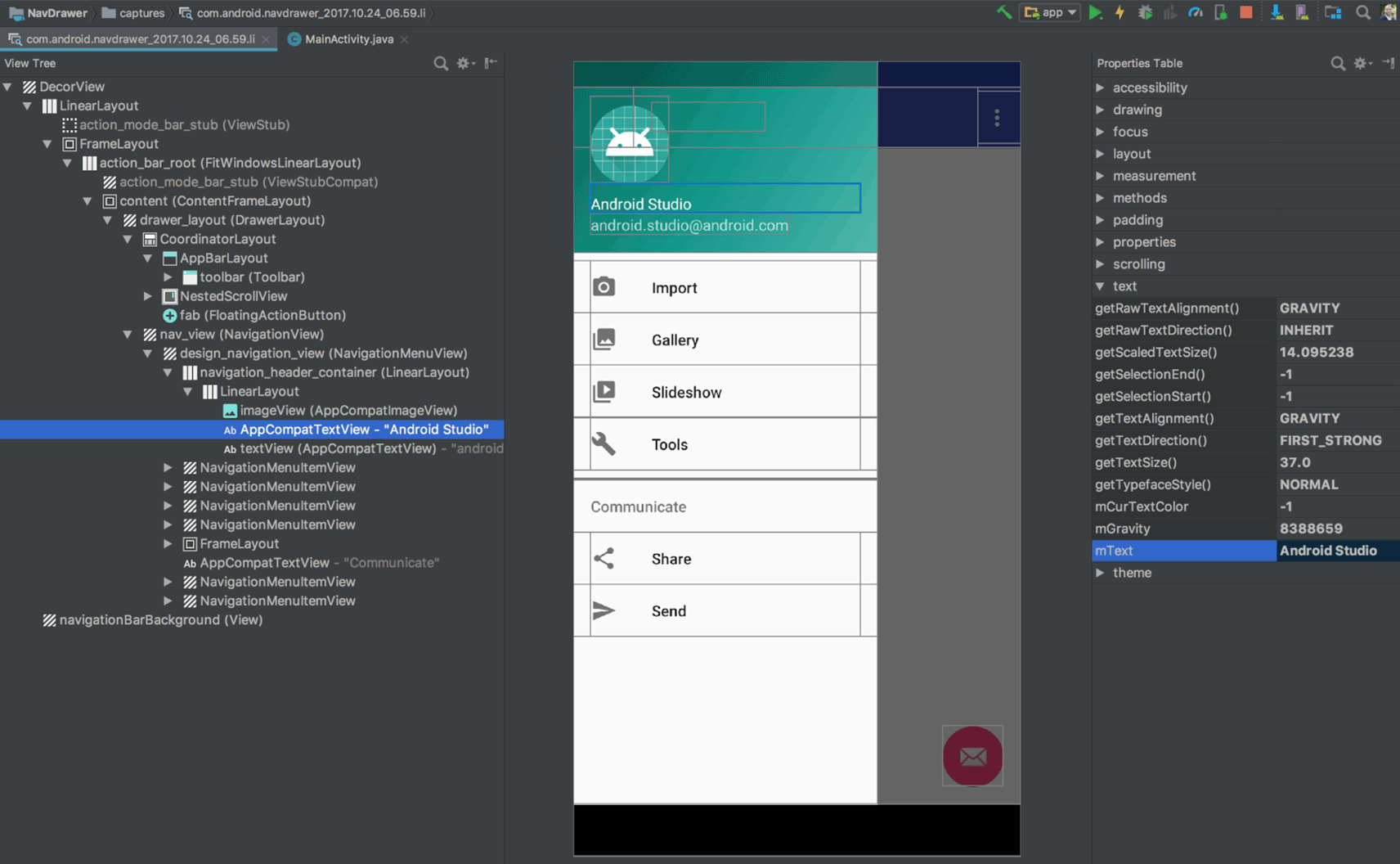
( 이미지 출처 : https://developer.android.com/ )
이 글은 Ubuntu 환경에서 Android Studio를 설치하고 설정하는 방법을 설명합니다.
특히 기존에 Google Play에 등록해둔 앱을 새로운 Ubuntu & Android Studio 환경에서 개발하기 위해 개발환경을 구축하는 분들을 위한 글입니다.
Android 앱 개발에 대한 내용은 다루지 않습니다.
Environment
- Ubuntu 18.04.LTS
ADB 구성
ADB(Android Debug Bridge)가 설치되어있어야 테스트 디바이스에 배포를 할 수 있습니다.
ADB 설치
$ sudo apt-get install adb
다바이스 검색
컴퓨터에 USB로 디바이스를 연결 후 연결된 디바이스를 검색해봅니다.
$ adb devices
디바이스가 검색이 되어있지 않다면 다음과 같은 원인이 있을 수 있습니다.
- USB가 제대로 연결되지 않음
- 충전만 가능한 USB 사용
- ADB가 제대로 설치 되지 않음 혹은 ADB server restart 필요
- 디바이스의
개발자 옵션이 off 인 상황- Android 8.0 and higher : Settings > System > About phone 으로 이동해서 Build number를 7번 누릅니다.
- Android 4.2 ~ 7.1.2 : Settings > About phone 으로 이동해서 Build number를 7번 누릅니다.
- 디바이스의 USB 디버깅이 off 인 상황
개발자 옵션으로가서USB 디버깅항목을 on 시킵니다.
디바이스가 검색은 됐는데 ????????? 같은 표시와 함께 권한이 없다는 메시지가 뜨면 다음과 같은 원인이 있을 수 있습니다.
- 디바이스 USB 디버깅 권한을 제공안한 경우
- 디바이스에서 권한을 제공하겠냐는 알림이 떴을 때 제공해줍니다.
JDK 구성
JDK 가 설치되어있는지 체크합니다.
$ java -version
JDK 설치
JDK가 설치되어있지 않다면 JDK를 설치해줍니다.
$ sudo apt install openjdk-11-jdk
gradle 구성
gradle 이 설치되어있는지 체크합니다.
$ gradle -version
gradle 설치
gradle이 설치되어있지 않다면 gradle을 설치해줍니다.
$ sudo add-apt-repository ppa:cwchien/gradle
$ sudo apt search gradle
원하시는 버전을 찾아서 아래와 같이 설치해주시면 됩니다.
$ sudo apt install gradle-5.6.4
Android Studio 구성
Android Studio는 IntelliJ IDEA 기반의 Android 앱 개발을 위한 IDE 입니다.
PPA 저장소 추가 & 업데이트
$ sudo add-apt-repository ppa:maarten-fonville/android-studio
$ sudo apt-get update
Android Studio 설치
$ sudo apt-get install android-studio
실행
$ /opt/android-studio/bin/studio.sh
Desktop Entry
필수 작업은 아니지만 Android Studio를 쉽게 실행하기 위해서 Tools > Create Desktop Entry를 선택합니다.
다음부터는 Window 키 누르신다음에 Android Studio 검색하시면 클릭만으로 접속하실 수 있습니다. 그리고 favorites에 등록하실 수 있습니다.
테스트 프로젝트
테스트 프로젝트를 생성해서 테스트 폰에 앱을 배포해서 설정에 문제가 없는지 체크합니다.
프로젝트 생성
임의의 프로젝트를 생성합니다. 프로젝트 템플릿을 선택하라고하면 basic activity를 선택하시고 프로젝트 명을 입력하라고하면 기본 값으로 생성합니다.
Build & Deploy To A Device
Run > Edit Configuration 에 들어가셔서 왼쪽 상단의 + 버튼을 클릭하신 후 Android App을 선택합니다.
그 뒤 Module이 <no module>로 되어있을 텐데 app으로 변경해주시고 OK 버튼을 클릭해주시면 됩니다.
그 후 Run > Run을 눌러보시면 빌드 & 배포가 진행되고 디바이스에서 앱이 실행되는 것을 확인하실 수 있습니다.
기존 앱 관련 설정
여기서부터는 기존에 Android 앱을 개발해서 Google Play에 등록하셨던 분들을 위한 내용입니다.
기존 소스를 clone하고 IntelliJ에서 open 하는 과정은 생략하겠습니다.
SDK Manager
File > Settings에 들어가서 Appearance & Behavior > System Settings > Adnroid SDK 를 찾아가보시면 Android의 다양한 버전이 나열 되어있습니다. 그 중 status가 intalled인 버전이 있고 Not installed인 버전들이 있는데 만들어둔 앱 app/build.gradle 의 compile, target SDK version 은 installed 상태로 만들어주셔야 빌드가 가능합니다.
app/build.gradle
...(생략)
compileSdkVersion 28
...(생략)
defaultConfig {
...(생략)
minSdkVersion 19
targetSdkVersion 28
...(생략)
}
...(생략)
Gradle Plugin
gradle-plugin 문서의 프러그인 버전과 필요한 gradle 버전이 맵핑되어있는 테이블을 참고해서 플러그인 버전을 gradle-wrapper.properties에 gradle버전을 gradle-wrapper.properties에 입력합니다. 가장 최신의 버전으로 적용하시면 되고 gradle sync를 맞추면 gradle이 관련 의존성 파일들을 다운받는 것을 보실 수 있습니다.
만약에 가장 최신 버전으로 했을 때 문제가 생기신다면 적절히 낮은 버전으로 적용하시고 진행해보세요. 의존성 파일들을 다운 받고 난 뒤 IntelliJ가 최신 gradle plugin 이 있다는 메시지와 함께 업그레이드를 권할 것입니다. 그 때 업그레이드 하시면 됩니다.
gradle-wrapper.properties
#Mon Apr 13 20:28:01 KST 2020
distributionBase=GRADLE_USER_HOME
distributionPath=wrapper/dists
zipStoreBase=GRADLE_USER_HOME
zipStorePath=wrapper/dists
distributionUrl=https\://services.gradle.org/distributions/gradle-5.6.4-all.zip
build.gradle
buildscript {
repositories {
...(생략)
}
dependencies {
classpath 'com.android.tools.build:gradle:3.6.1'
...(생략)
}
...(생략)
}
확인작업
아까 테스트 프로젝트를 디바이스에 배포했던 것과 동일하게 빌드 및 배포를 해서 디바이스에서 앱이 정상적으로 작동하는 것을 확인하셔야 합니다.
Google Play 관련 설정
Google Play 배포를 위한 release 빌드를 했을 때 storeFile 관련한 에러메시지가 발생합니다. 이 것을 해결하기 위한 설정이 필요합니다.
$ gradle bundleRelease
만약 에러가 발생하지 않고 빌드가 성공한다면 잘못된 build.gradle 설정을 하신 것이 아닐까 의심이 됩니다.
keystore 복사해오기
예전에 Google Play에 앱을 등록하는 과정에서 만드신 keystore파일을 만드셨을 겁니다. 그 파일과 당시에 설정했던 패스워드 정보들이 필요합니다.
그 keystore 파일을 새롭게 Android Studio를 구성하고 있는 Ubuntu로 복사해옵니다.
준비하신 정보들이 아래와 같다고 생각하고 설명을 진행하겠습니다.
- KEYSTORE PATH : /MY_APPLICATION.store
- KEYSTORE PASSWORD : store_1234
- KEY ALIAS : MY_APPLICATION
- KEY PASSWORD : key_1234
만약에 당시에 만들었던 그 파일이나 정보가 없다면 Google Play 고객센터를 참고하셔서 키 재설정을 하셔야 합니다. 몇시간 혹은 몇일의 시간이 소요되실 것으로 예상됩니다.
build.gradle 확인
app/build.gradle 파일을 열어보시면 아래와 같이 설정을 해두셨을 겁니다.
...(생략)
signingConfigs {
release {
storeFile file(System.getenv("ANDROID_KEYSTORE_PATH"))
storePassword System.getenv("ANDROID_KEYSTORE_PSWD")
keyAlias System.getenv("ANDROID_KEY_ALIAS")
keyPassword System.getenv("ANDROID_KEY_PSWD")
}
}
buildTypes {
release {
signingConfig signingConfigs.release
...(생략)
}
}
...(생략)
여기서 중요한 것은 아래와 같은 환경변수 명입니다.
- ANDROID_KEYSTORE_PATH
- ANDROID_KEYSTORE_PSWD
- ANDROID_KEY_ALIAS
- ANDROID_KEY_PSWD
잘못된 build.gradle
만약에 app/build.gradle파일을 열었는데 아래처럼 패스워드 정보가 직접 입력되어있다면 보안에 취약한 상황이니 바로 수정하시기 바랍니다.
app/build.gradle
...(생략)
signingConfigs {
release {
storeFile file("/MY_APPLICATION.store")
storePassword "store_1234"
keyAlias "MY_APPLICATION"
keyPassword "key_1234"
}
}
buildTypes {
release {
signingConfig signingConfigs.release
...(생략)
}
}
...(생략)
이와 같은 상태로 GitHub 같은 공개된 repository에 소스가 올라가있다면 굉장히 위험한 상태입니다. 파일 수정만이 아니라 해당 repository는 삭제 후 다시 생성하셔야 합니다.
환경변수 설정
app/build.gradle 파일에 설정된 환경변수 명에 맞춰서 실제 환경변수를 설정해봅니다.
아래의 스크립트를 적절하게 수정하신 후 순서대로 실행해주시면 됩니다.
환경변수 명(예:ANDROID_KEYSTORE_PATH)도 수정하시고 환경변수 값(예:/MY_APPLICATION.store)도 적절하게 수정하시면 됩니다.
$ echo '# Android App Environment' >> ~/.profile
$ echo 'export ANDROID_KEYSTORE_PATH="/MY_APPLICATION.store"' >> ~/.profile
$ echo 'export ANDROID_KEYSTORE_PSWD="store_1234"' >> ~/.profile
$ echo 'export ANDROID_KEY_ALIAS="MY_APPLICATION"' >> ~/.profile
$ echo 'export ANDROID_KEY_PSWD="key_1234"' >> ~/.profile
환경변수 설정 후 Ubuntu 로그인을 다시 하신 후 IntelliJ를 사용하셔야 합니다.
확인작업
앱 버전을 올려서 빌드 후 Google Play에 등록을 해보시고 정상적으로 등록되는지 확인해봅니다.
Associated Posts
관련된 주제를 살펴볼 수 있도록 동일한 Tag를 가진 글들을 모아뒀습니다. 제목을 눌러주세요.-
Git CLI 개인환경 설정

( 이미지 출처 : https://git-scm.com )git-cli 세팅 후 필요한 개인적인 환경설정 작업들을 기술합니다.
... 더 읽기 -
Windows WSL2를 이용한 Ubuntu, Docker, Kubernetes 환경구성
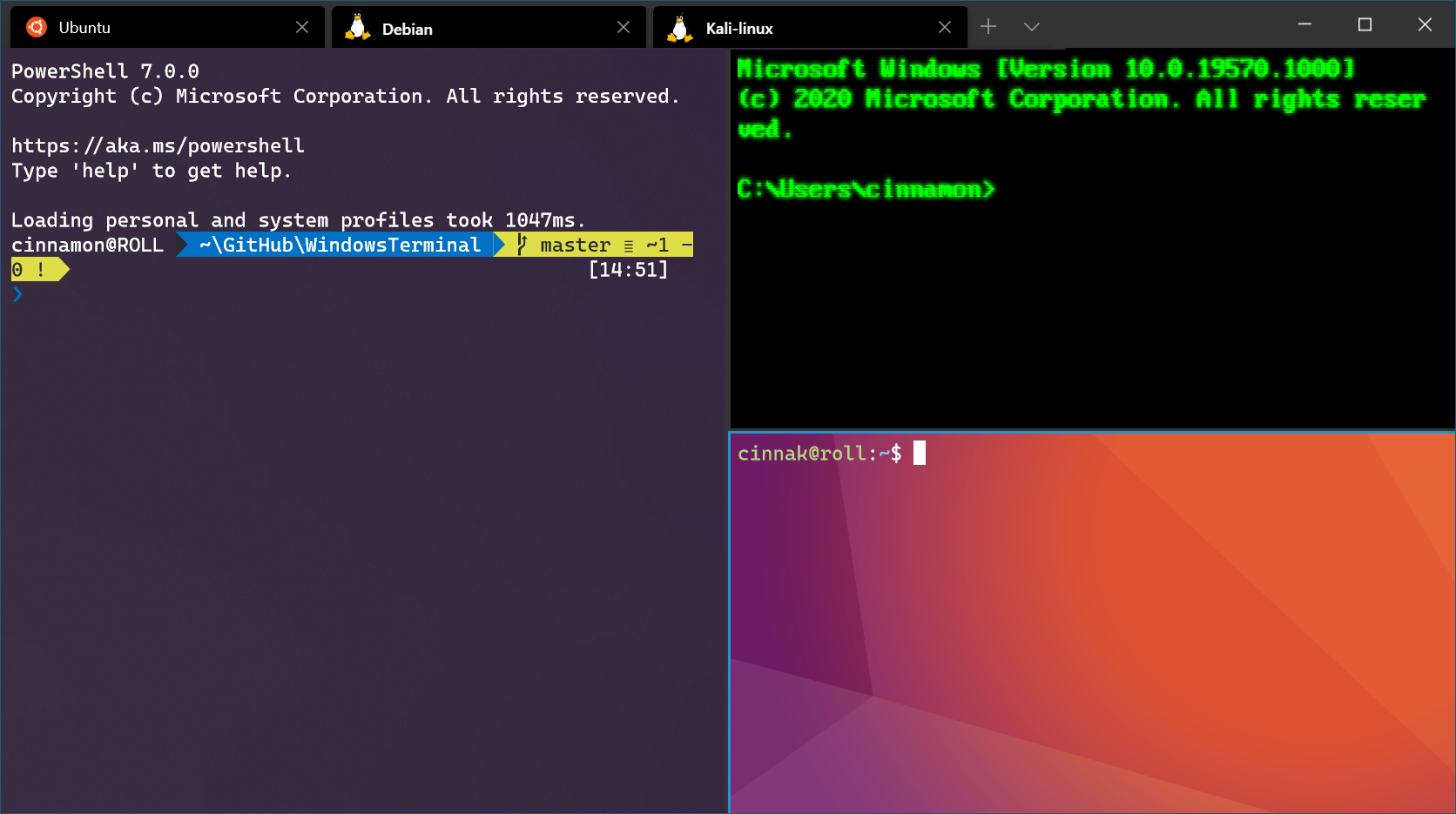
( 이미지 출처 : https://docs.microsoft.com )Windows 환경에서 Ubuntu를 사용하기 위한 WSL 세팅 후 필요한 개인적인 환경설정 작업들을 기술 합니다.
... 더 읽기 -
Ubuntu 18.04 LTS

( 이미지 출처 : https://upload.wikimedia.org )Ubuntu 18.04 LTS을 설치하고 설정하면서 겪은 문제점과 해결방안들을 기록해봅니다. (2019년도 4월 21일 기준)
Ubuntu 14.04 LTS의 EoSS(End of Standard Support) 일정이 2019년도 4월이고 이제 10일도 남지 않았습니다. 저는 정말 알차게 EOSS 직전까지 사용한 것 같군요.
Ubuntu 18.04 LTS도 2018년 4월 26일에 출시되어 벌써 1년 이상의 시간이 지났으니 한글입력에 대한 어려움 같은 신규버전 초기 문제점들이 많이 해결되었길 기대해봅니다.
... 더 읽기 -
Python3.6 설치
-
Python WAS 구축하기 ( Django, Nginx, Gunicorn )
-
Docker 설치 후 이미지 보관 디렉토리 변경
-
HTTPD (Apache HTTP Server) 설치하기
-
Linux에서 컴파일 설치법을 알아야하는 이유
-
Docker를 이용해서 SonarQube 간단히 설정하기
-
SonarQube 로 Android 소스코드 분석하기
-
How To Set Up SVN(Subversion) Repositories
-
Install CentOS with Docker
-
Nginx SSL 적용방법
-
How to install Nginx & Tomcat
-
Ubuntu 설치 후 초기세팅
-
How to install MariaDB 10.01 on Ubuntu 14.04 LTS
-
How to install Java 8 On Ubuntu
-
Ubuntu 14.04 LTS