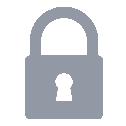Ubuntu 14.04 LTS

( 이미지 출처 : http://assets.ubuntu.com )
20년 이상 Windows 유저인데 여러가지의 이유가 있어서 Linux 로 전환하기로 했습니다.
기존에 쓰던 보석같던 툴들을 어떤 것으로 대체할지가 가장 큰 걱정입니다. (사실 몇개 없지만…)
Linux에 대한 개념은 무지하지만 Windows에 대한 개념이 있는 것 같지도 않기에 맘편히 전환합니다.
그래도 개인플젝과 회사 때문에 Linux command가 약간은 친숙하네요.
사실 1년 전 쯤에 부분적으로 전환을 시도해본 적이 있었는데
회사 노트북을 파티션 분할해서 몇달간 Ubuntu 14.04 LTS 와 Windows 를 같이 돌렸습니다.
하지만 한글입력 문제를 완벽히 해결하지 못해서 사용하는데 불편함이 있있고 (거의 Windows만 사용했죠…)
최종적으로는 SSD의 용량부족으로인해 Ubuntu를 제거했습니다.
이번에는 Ubuntu를 개인 노트북 메인용으로 사용할 예정입니다.
VM Ware로 Windows를 돌려서 결제나 관공서 페이지 사용시에만 이용할 생각이고요.
2016.07.18 에 Ubuntu 14.04 LTS 를 재설치했습니다.
16으로 가려고 했는데 설치도중에 에러가나서 결국 재설치했네요.
이 기록 덕분에 설치를 쉽게 했습니다.
근데 “한글입력 설정” 같은 경우는 문제가 해결되서 별다른 작업 없이도 입력이 되네요.
이번 재설치 과정을 담기 위해 글을 수정합니다.
Repository 변경
14.04 버전에서 한글입력 설정에 대한 지름길은 Ubuntu Upgrade 입니다.
근데 Ubuntu 설치 후 바로 업그레이드를 진행하면 반드시 후회하게 됩니다.
기다리고 기다려도 끝나질 않죠. 그렇다고 중간에 끊자니.. 괜찮을까..? 라는 불안감을 느끼게되지만
또 기다리고 기다려도 끝나지 않는 업그레이드에 결국 정신분열이 오게 됩니다.
업그레이드 관련 패키지를 다운 받을 repository 를 변경해야합니다.
설치시 지역을 한국으로 설정하셨으면 아래와 같이 진행하시면 됩니다.
cd /etc/apt
sudo cp sources.list sources.list.bak
sudo sed -i 's/kr.archive.ubuntu.com/mirror.kakao.com/g' sources.list
sudo sed -i 's/security.ubuntu.com/mirror.kakao.com/g' sources.list
Ubuntu Upgrade
Repository 변경 후에 업그레이드를 가장 먼저 하세요. 다양한 문제들이 해결됩니다.
sudo apt-get update
sudo apt-get upgrade
Software & Updates > Updates > Notify me of new Ubuntu version 을
For long-term support versions 으로 설정하시면 매번 새로운 버전 알림을 받을 수 있습니다.
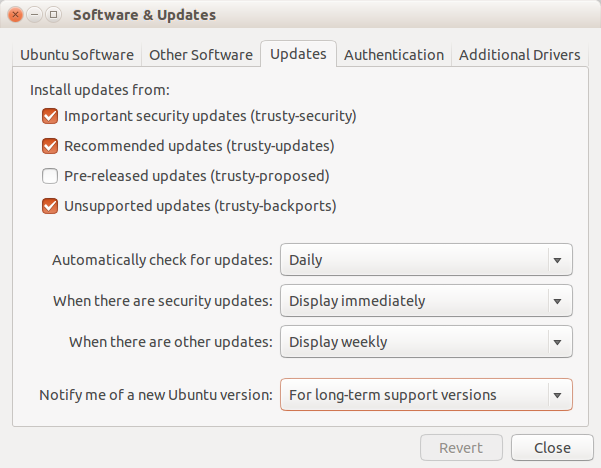
16.x 버전으로 업그레이드 하시려면 any newer version 으로 변경하시고 알림을 기다리시면 됩니다.
다만, 16.x 버전으로 바꾸신다면 한글 설정에 대해서는 다시 검색해보셔야 할 것 같습니다.
한글입력 설정
Text Entry
System Setting > Text Entry 를 실행합니다.
왼쪽 아래의 + 버튼을 이용해서 한글, 영문 두개를 세팅합니다.
한글이 두 종류가 있는데 한글 (Hangul)을 선택합니다.
Language Download
System Setting > Language Support 를 실행합니다. 자동으로 다운로드 됩니다.
한글이 다운받아졌는지 체크해보세요.
The scroll function of touch pad
- Lenovo ThinkPad 사용중
- 터치패드 edge scroll(오른쪽 모서리 스크롤) 기능이 먹히지 않음
- 원인은 two finger scroll 기능이 기본적으로 제공되기 때문
- 그냥 two finger scroll 기능을 사용하기로 함
Reference
- http://askubuntu.com/a/363310
Fail2Ban
SSH 접근을 외부에 오픈하게 되는 경우 수많은 해킹시도가 들어옵니다.
임의의 ID, PSWD로 SSH 접근이 들어오게 되는데 해킹시도가 일어나는 동안에도 뚫린 다음에도 우리는 알 수가 없습니다.
미리 방어해주는 프로그램이 fail2ban 입니다.
iptable을 확인해보면 fail2ban 설치가 되어있는지 확인이 가능하다. fail2ban 설치전과 후의 iptable을 비교해보세요.
$ sudo iptable -L
$ sudo apt-get install fail2ban
$ sudo iptable -L
로그인 시도가 있을 때마다 로그를 남기다가 특정 IP가 로그인을 7번 시도하면 10분간 차단하는 방법입니다.
횟수와 차단시간과 같은 설정값은 jail.conf 파일을 수정 후 재시작하면 됩니다.
$ sudo vi /etc/fail2ban/jail.conf
$ sudo service fail2ban restart
Mounting NTFS Drive
- 기존에 Windows에서 사용하던 NTFS 드라이브를 마운트하기
- 마운트 하지 않아도 nautilus에서 접근은 가능하던데 terminal에서 접근 방법을 모르겠음. 그래서 마운트 진행
NTFS Drive 의 UUID 찾기
sudo blkid
/* Result */
/dev/sda1: LABEL="RECOVERY" UUID="8A9A77819A776899" TYPE="ntfs"
/dev/sda2: UUID="bb0c661d-3ffb-4105-a128-e7b578fb41eb" TYPE="ext4"
/dev/sda3: UUID="00BE9772BE975ECA" TYPE="ntfs"
/dev/sda5: UUID="f08af471-0650-41fb-9b69-e5f8b499e754" TYPE="swap"
- mounting 할 드라이브의 UUID를 복사
/etc/fstab 정보 수정
sudo gedit /etc/fstab
/* Modify the last line */
UUID={복사해둔UUID} {mount경로} {type} {options} {dump} {pass}
/* Sample */
UUID=00BE9772BE975ECA /data ntfs-3g default,locale=ko_KR.UTF-8 0 0
- 맨 아랫줄에 아래와 같이 입력
-
NTFS드라이버라면 {UUID}, {mount경로} 만 수정해주고 나머지는 동일하게 적용하면됨
- 재부팅
Reference
- http://cololabis.tistory.com/27
Modify / Copy The Current Path On Nautilus
-
Nautilus 의 현재 위치를 복사하거나 수정하고 싶은데.. 방법이 없어보여서 순간 당황

-
Cntl + L 을 누르면 location 을 타이핑할 수 있도록 UI가 바뀜

Reerence
- http://askubuntu.com/questions/28511/how-can-i-copy-the-current-path-from-nautilus
Open The Current Path Of Nautilus In Terminal
- Nautilus 의 현재 위치에서 terminal 을 열고 싶을 때
- nautilus-open-terminal 설치
sudo apt-get install nautilus-open-terminal
- Ubuntu 로그아웃 후 재로그인
- Nautilus 혹은 바탕화면에서 우클릭 후 “Open in Terminal” 메뉴 클릭

Reference
- http://askubuntu.com/questions/17961/how-do-i-open-a-terminal-in-the-current-location
Make A Script Menu On Nautilus
- 자주 사용하는 script가 있다면 nautilus에 메뉴로 등록하면 편할듯
Reference
- http://askubuntu.com/questions/281062/how-to-get-nautilus-scripts-working-on-ubuntu-13-04
- http://askubuntu.com/questions/236414/how-can-i-install-a-nautilus-script
Prompt 의 pimp out 변경하기
- .bashrc 파일의 PS1 값을 변경합니다.
Reference
- http://www.cyberciti.biz/tips/howto-linux-unix-bash-shell-setup-prompt.html
Shutdown & Reboot
- Shutdown :
sudo shutdown -h now - Reboot :
sudo reboot - Logout :
sudo restart
SSH-Server
- Openssh-server 설치
sudo apt-get install openssh-server
- SSH 서버 재시작
sudo /etc/init.d/ssh restart
- 다른 client에서 접속
ssh account@ip
Associated Posts
관련된 주제를 살펴볼 수 있도록 동일한 Tag를 가진 글들을 모아뒀습니다. 제목을 눌러주세요.-
Git CLI 개인환경 설정

( 이미지 출처 : https://git-scm.com )git-cli 세팅 후 필요한 개인적인 환경설정 작업들을 기술합니다.
... 더 읽기 -
Windows WSL2를 이용한 Ubuntu, Docker, Kubernetes 환경구성
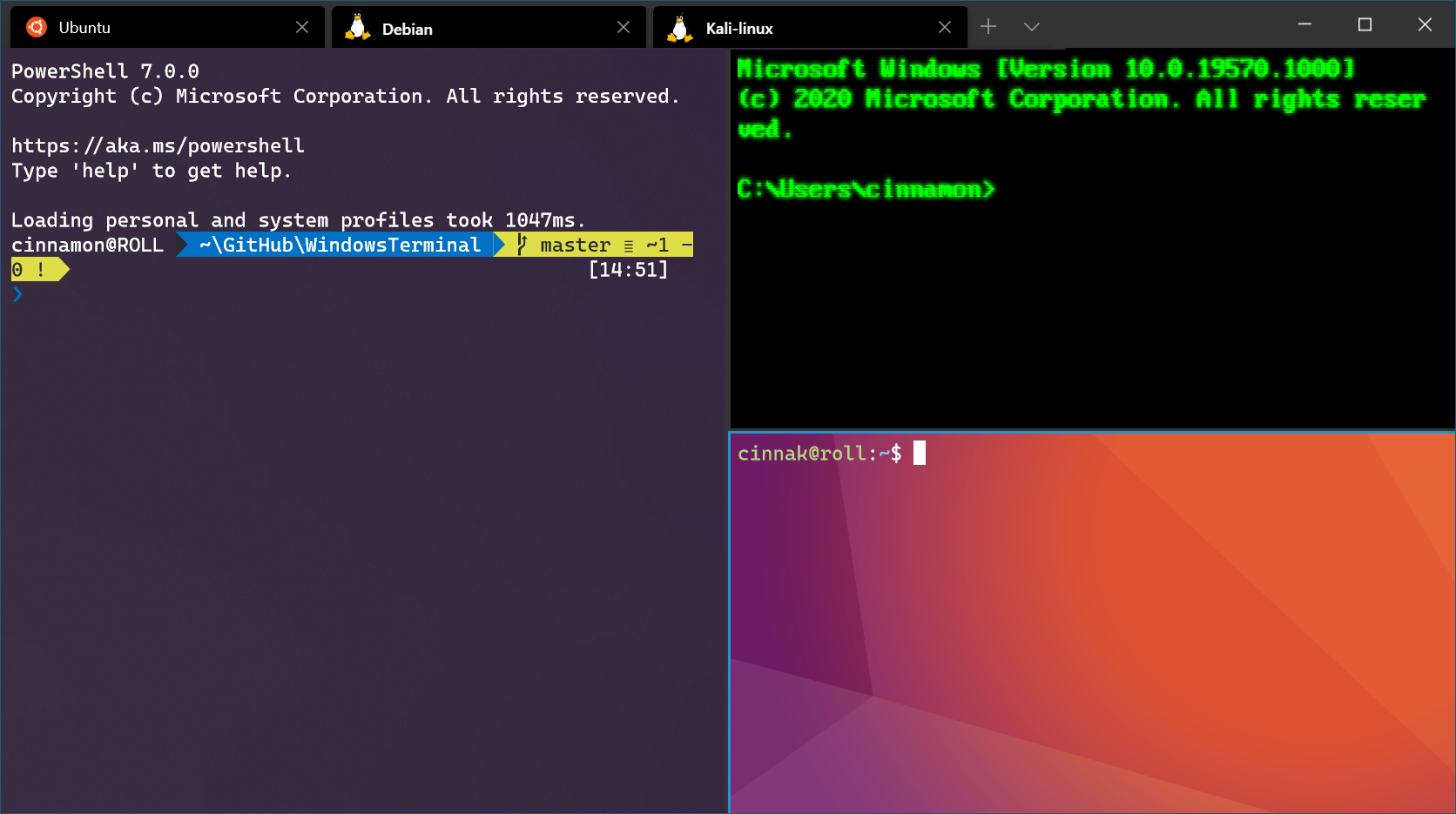
( 이미지 출처 : https://docs.microsoft.com )Windows 환경에서 Ubuntu를 사용하기 위한 WSL 세팅 후 필요한 개인적인 환경설정 작업들을 기술 합니다.
... 더 읽기 -
Setting Android Studio
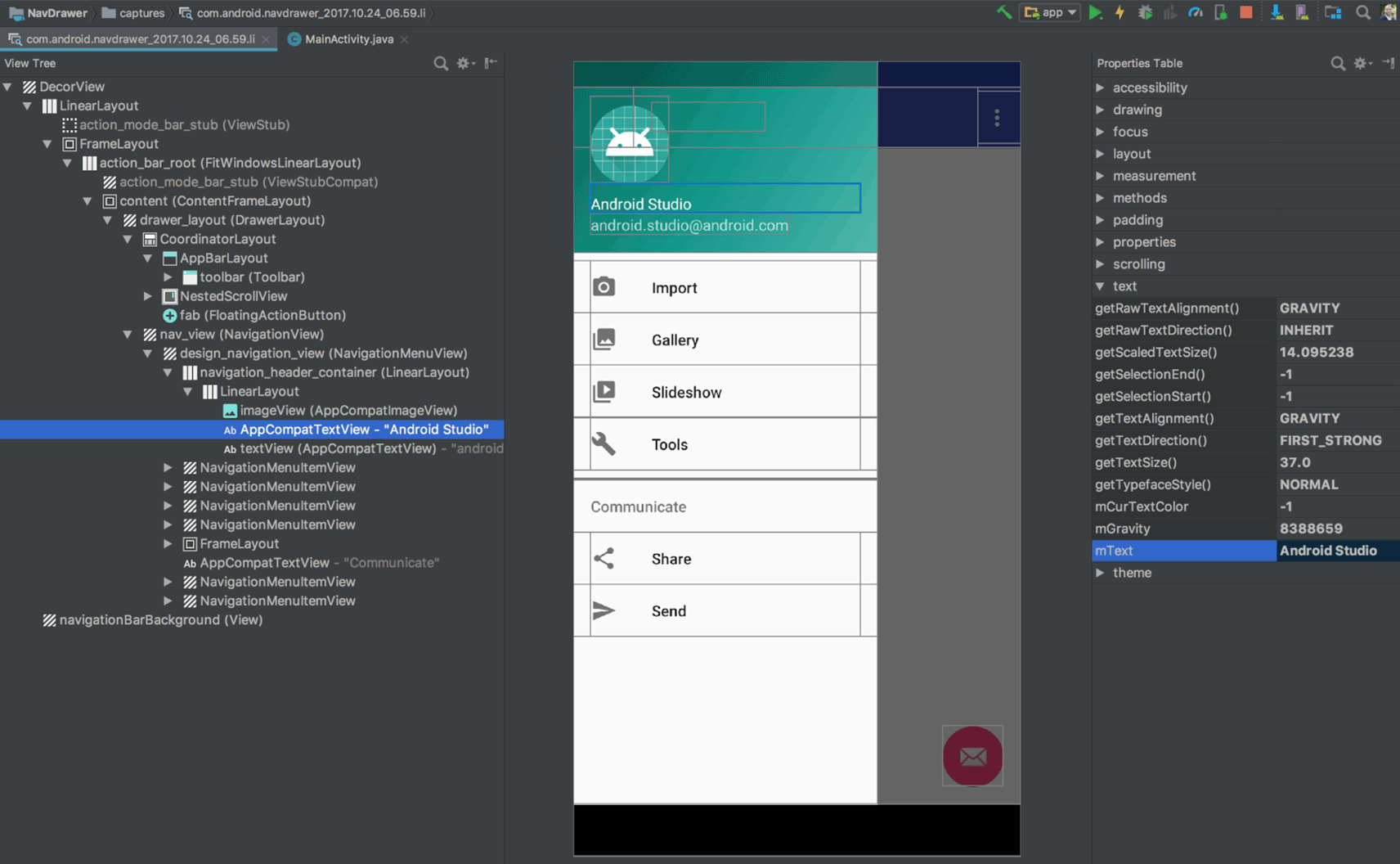
( 이미지 출처 : https://developer.android.com/ )이 글은 Ubuntu 환경에서 Android Studio를 설치하고 설정하는 방법을 설명합니다.
특히 기존에 Google Play에 등록해둔 앱을 새로운 Ubuntu & Android Studio 환경에서 개발하기 위해 개발환경을 구축하는 분들을 위한 글입니다.
Android 앱 개발에 대한 내용은 다루지 않습니다.... 더 읽기 -
Ubuntu 18.04 LTS
-
Python3.6 설치
-
Python WAS 구축하기 ( Django, Nginx, Gunicorn )
-
Docker 설치 후 이미지 보관 디렉토리 변경
-
HTTPD (Apache HTTP Server) 설치하기
-
Linux에서 컴파일 설치법을 알아야하는 이유
-
Docker를 이용해서 SonarQube 간단히 설정하기
-
SonarQube 로 Android 소스코드 분석하기
-
How To Set Up SVN(Subversion) Repositories
-
Install CentOS with Docker
-
Nginx SSL 적용방법
-
How to install Nginx & Tomcat
-
Ubuntu 설치 후 초기세팅
-
How to install MariaDB 10.01 on Ubuntu 14.04 LTS
-
How to install Java 8 On Ubuntu