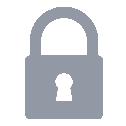Windows WSL2를 이용한 Ubuntu, Docker, Kubernetes 환경구성
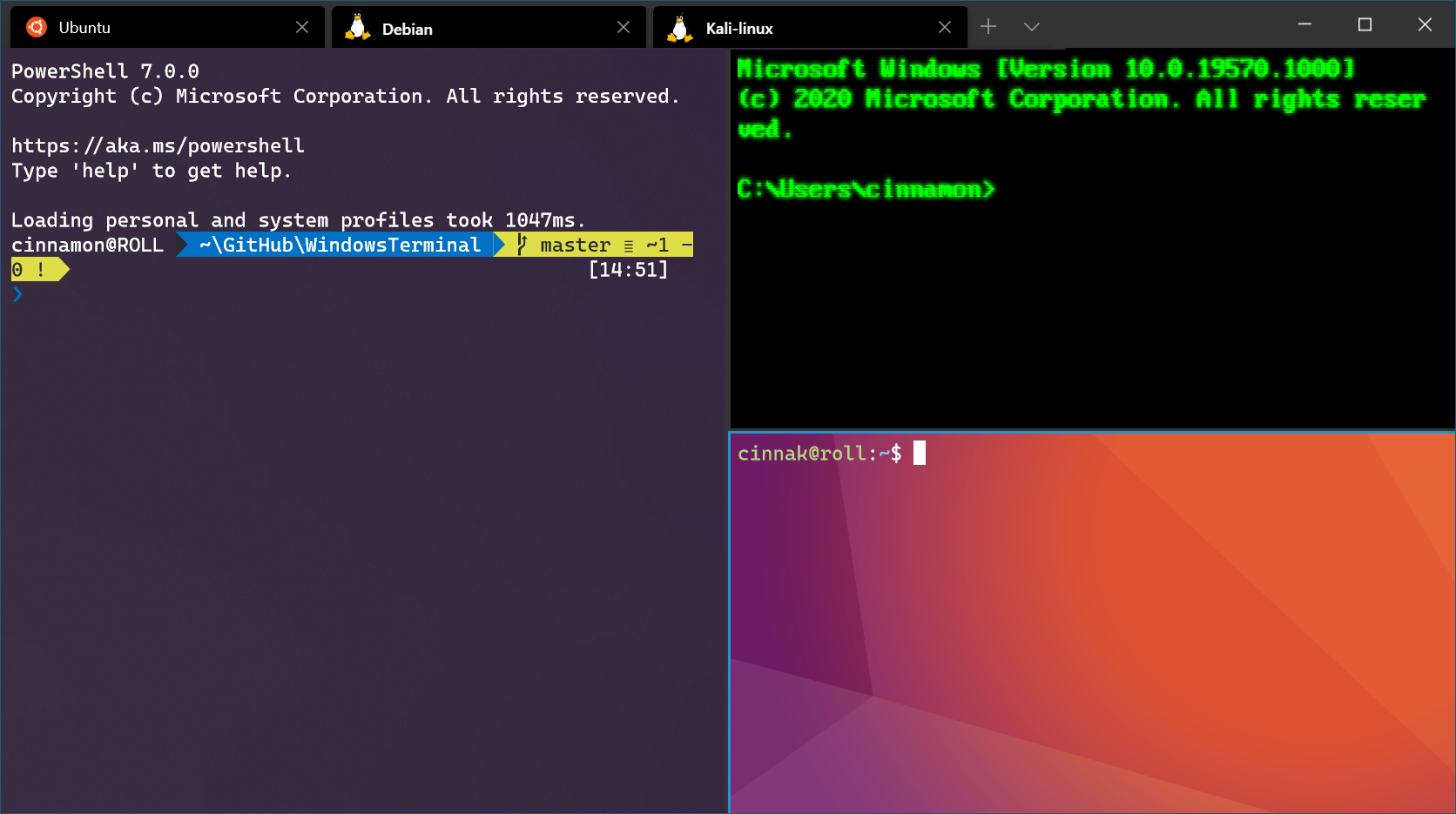
( 이미지 출처 : https://docs.microsoft.com )
Windows 환경에서 Ubuntu를 사용하기 위한 WSL 세팅 후 필요한 개인적인 환경설정 작업들을 기술 합니다.
WSL2, Ubuntu, Docker, Kubernetes 설치 작업은 글의 가장 하단에 작성되어있습니다.
파일탐색기에서 WSL 디렉토리 접근하기
\wsl$를 파일탐색기 주소창에 넣으면 구성되어있는 여러개의 WSL 이 보여집니다.
WSL에서 윈도우 프로그램 실행하기
WSL terminal에서 파일탐색기 열기
.exe 까지 기술해주면 Windows 환경변수 설정이 된 툴들은 WSL terminal에서도 실행 가능합니다.
예를들어, 아래와 같이 explorer.exe 명령어로 WSL terminal에서 현 디렉토리(/home/dveamer)를 파일탐색기로 접근할 수 있습니다.
$ pwd
/home/dveamer
$ explorer.exe .
WSL terminal에서 응용프로그램 열기
Windows가 기본적으로 제공해주는 툴이 아닌 다른 응용프로그램 들은 응용프로그램의 경로까지 지정해줘야 합니다.
아래 명령어로 firefox 브라우저로 google.com에 접근할 수 있습니다.
$ /mnt/c/Program Files/Mozilla Firefox/firefox.exe google.com
경로까지 지정하려면 사실상 사용이 어렵습니다. Windows 혹은 Ubuntu 환경변수 설정을 하시거나 alias 설정을 함께 사용하셔야 합니다.
근데 alias를 이용하는 방법이 .exe 타이핑도 생략할 수 있기 때문에 더 낫다고 생각합니다.
Alias를 설정
Alias 설정을 이용해서 편하게 사용하세요.
- bash 사용시 : ~/.bashrc 파일
- zsh 사용시 : ~/.zshrc 파일
# alias
alias notepp='"/mnt/c/Program Files (x86)/Notepad++/notepad++.exe"'
alias explorer='explorer.exe'
alias firefox='"/mnt/c/Program Files/Mozilla Firefox/firefox.exe"'
Port Forwarding
80 포트를 WSL 내에서 사용한다고 가정했을 때 외부에서 WSL 80 포트로 접근할 수 있도록 해주려면 Windows 에서 포트포워딩을 해줘야 합니다.
#기존포트포워딩 삭제
netsh interface portproxy delete v4tov4 listenport=80 listenaddress=0.0.0.0
#재부팅되어 리셋된 wsl ip를 변수에 할당
$wsl_ip = wsl hostname -I | Out-String
$wsl_ip = $wsl_ip.Trim()
#새로운 ip로 포트포워딩
netsh interface portproxy add v4tov4 listenport=80 listenaddress=0.0.0.0 connectport=80 connectaddress=$wsl_ip
References
Windows 작업 스케쥴러 등록
Windows 가 재기동 될 때마다 WSl 의 IP 가 변경되서 매번 포트 포워딩을 새로 해줘야 합니다.
위의 스크립트를 ps1 파일로 생성하고 Windows 시작시점에 작업 스케쥴러 가 powershell 로 ps1 파일을 관리자 권한으로 실행시켜주도록 해야합니다.
#프로그램/스크립트
C:\Windows\System32\WindowsPowerShell\v1.0\powershell.exe
#인수추가
#실행권한을 부여 후 파일등록
-ExecutionPolicy Unrestricted -File "C:\파일경로\파일명.ps1"
#예시
-ExecutionPolicy Unrestricted -File "C:\wsl_portforward.ps1"
References
그 외
설치
WSL2 설치
Windows 업데이트
특정 버전 이후 WSL2가 사용가능하므로 먼저 Windows 업데이트를 진행해야 합니다.
BIOS 가상화 관련 CMOS 설정 확인
CMOS 설정에서 BIOS 가상화를 사용하겠다는 CPU 설정을 해주셔야 합니다.
보통 Advanced 메뉴 혹은 CPU Configuration 메뉴에 위치합니다.
- ARM : CPU Configuration 에서 SVM Mode을 enable 로 수정
- Intel : 인텔 가상화 기술 / Intel(VMX) Vitualization Technology를 enable로 수정
WSL & Docker 설치
WSL2 설치 및 사용 방법 - 44bits 페이지에서 WSL2, Ubuntu 그리고 Docker를 설치하고 사용하는 방법을 알려주고 있습니다.
Docker 공식 홈페이지의 Docker Desktop WSL 2 backend 가이드 페이지에서도 Docker 설치 방법을 가이드하고 있습니다.
Docker 메모리 제한
microsoft wsl-config 가이드 페이지에서 보면 WSL 메모리 기본설정이 8GB 또는 물리적인 메모리의 50%까지 사용하도록 되어있다고 합니다.
C:\Users<UserName>.wslconfig 파일을 만들어서 아래와 같이 입력하시면 메모리를 제한 할 수 있습니다. 필요하신 숫자를 입력하시면 됩니다.
[wsl2]
# Limits VM memory to use no more than 4 GB, this can be set as whole numbers using GB or MB
memory=4GB
# Sets amount of swap storage space to 8GB, default is 25% of available RAM
swap=0GB
그리고 Setting > General 에서 Start Docker Desktop when you log in 을 체크해서 평소에는 Docker Desktop을 꺼놓도록 처리하시기 바랍니다.
WSL & Kubernetes
Docker Desktop > Setting > Kubernetes 에서 Enable Kubernetes를 체크 후 Apply & Restart 버튼을 누르면 됩니다.
 이미지 출처 : Deploy on Kubernetes - https://docs.docker.com
이미지 출처 : Deploy on Kubernetes - https://docs.docker.com
그 뒤 WSL terminal에서 kubectl get nodes 명령어를 쳐보시면 kubernetes를 사용할 수 있게 된 것을 확인하실 수 있습니다.
Associated Posts
관련된 주제를 살펴볼 수 있도록 동일한 Tag를 가진 글들을 모아뒀습니다. 제목을 눌러주세요.-
Git CLI 개인환경 설정

( 이미지 출처 : https://git-scm.com )git-cli 세팅 후 필요한 개인적인 환경설정 작업들을 기술합니다.
... 더 읽기 -
Setting Android Studio
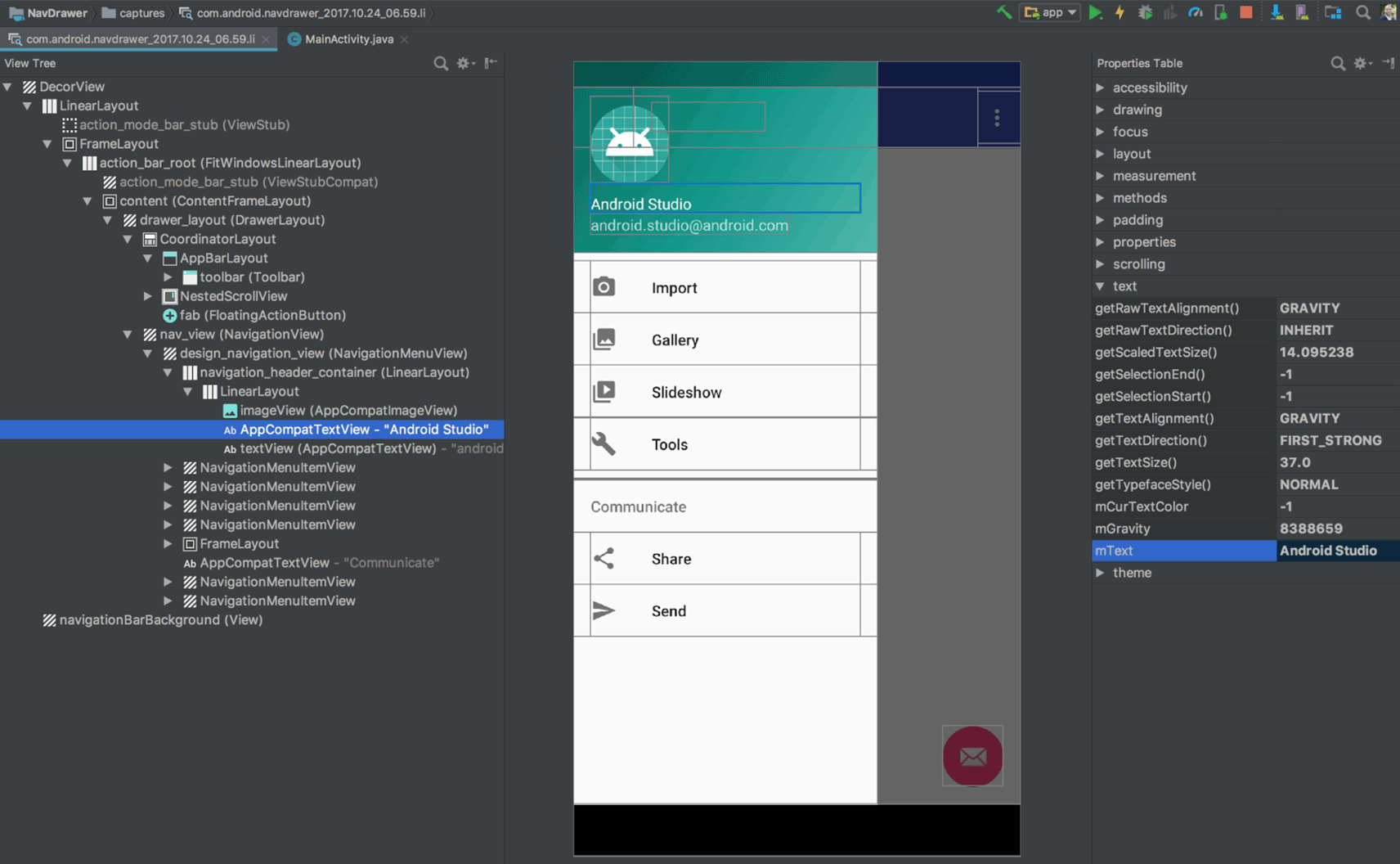
( 이미지 출처 : https://developer.android.com/ )이 글은 Ubuntu 환경에서 Android Studio를 설치하고 설정하는 방법을 설명합니다.
특히 기존에 Google Play에 등록해둔 앱을 새로운 Ubuntu & Android Studio 환경에서 개발하기 위해 개발환경을 구축하는 분들을 위한 글입니다.
Android 앱 개발에 대한 내용은 다루지 않습니다.... 더 읽기 -
Ubuntu 18.04 LTS

( 이미지 출처 : https://upload.wikimedia.org )Ubuntu 18.04 LTS을 설치하고 설정하면서 겪은 문제점과 해결방안들을 기록해봅니다. (2019년도 4월 21일 기준)
Ubuntu 14.04 LTS의 EoSS(End of Standard Support) 일정이 2019년도 4월이고 이제 10일도 남지 않았습니다. 저는 정말 알차게 EOSS 직전까지 사용한 것 같군요.
Ubuntu 18.04 LTS도 2018년 4월 26일에 출시되어 벌써 1년 이상의 시간이 지났으니 한글입력에 대한 어려움 같은 신규버전 초기 문제점들이 많이 해결되었길 기대해봅니다.
... 더 읽기 -
Python3.6 설치
-
Python WAS 구축하기 ( Django, Nginx, Gunicorn )
-
Docker 설치 후 이미지 보관 디렉토리 변경
-
HTTPD (Apache HTTP Server) 설치하기
-
Linux에서 컴파일 설치법을 알아야하는 이유
-
Docker를 이용해서 SonarQube 간단히 설정하기
-
SonarQube 로 Android 소스코드 분석하기
-
How To Set Up SVN(Subversion) Repositories
-
Install CentOS with Docker
-
Nginx SSL 적용방법
-
How to install Nginx & Tomcat
-
Ubuntu VNC 원격접속
-
Ubuntu 설치 후 초기세팅
-
gedit
-
Install Citrix Receiver On Ubuntu
-
Ubuntu Command Line으로 wifi 접속하기
-
How to install MariaDB 10.01 on Ubuntu 14.04 LTS
-
How to install Java 8 On Ubuntu
-
Ubuntu 14.04 LTS